Installer IPKG, OPKG, Java 8, Serposcope sur Synology 5 et 6
- Temps de lecture : 6 minutes
- Publié le 31 juillet 2017 dans Développement, Référencement
- Par Steven BUTTARAZZI
La semaine dernière, nous avons été confrontés à un problème : nous utilisons plusieurs NAS Synology en concomitance qui s’échangent des données et en récupèrent sur Internet. Jusqu’ici, tout allait très bien. Mais nous avons souhaité pousser le bouchon un peu plus loin et automatiser certains de nos logiciels. En interne, nous utilisons le logiciel Serposcope pour suivre les fluctuations de nos sites Internet dans les pages de résultats du moteur de recherche Google. N’ayant pas trouvé de tutoriel adéquat pour installer Serposcope sur l’une de nos machines Synology, nous faisons le pari ici de vous fournir un guide complet et facile pour faire de même chez vous.
Notre guide nécessite une connaissance de DSM et de la ligne de commande sous linux assez basique. Enfin, il existe quelques guides sur Internet qui vous proposent d’installer la version PHP de Serposcope. Sachez que depuis quelques temps, le logiciel Serposcope n’est plus développé en PHP mais en Java. Les tutoriels vous proposant ce genre d’installation deviennent donc obsolètes. Trêve de bavardage, bonne installation à tous !
Index :
Avant de commencer l’installation
Sur le NAS Synology
Dans le Panneau de configuration, trouvez le menu Utilisateur et activez Admin si ce n’est pas déjà fait. Rendez-vous ensuite dans le menu Terminal & SNMP et activez le service SSH (port 22). Pour la suite des opérations, nous allons vous faire utiliser la ligne de commande. Nous vous suggérons l’utilisation du logiciel Putty téléchargeable ici.
En ligne de commande
Lancez Putty et ajoutez les informations liées au Synology (IP et port) puis loguez-vous en Root (le mot de passe est identique à l’utilisateur Admin).
Installer OPKG sur Synology DSM 6
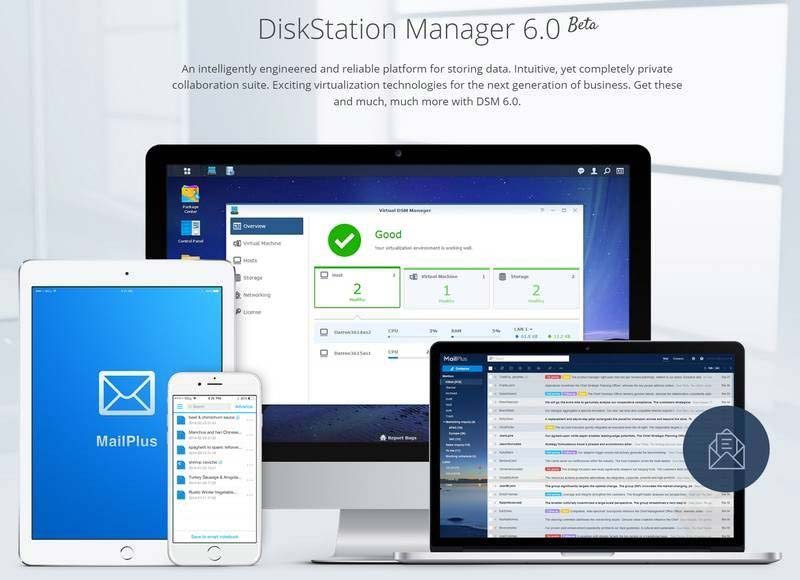
Présentation de DiskStation Manager (DSM) version 6 Bêta
IPKG étant devenu obsolète depuis 2014, vous allez installer son successeur, à savoir OPKG (Entware). Ils marchent exactement de la même manière. Pour procéder à son installation, il vous faut d’abord la version 6 de DSM et connaître l’architecture de la machine. Pour cela :
En ligne de commande
uname -a
Voici un exemple de la ligne qui devrait apparaître sous vos yeux :
Linux 3.10.102 #15152 SMP Thu Jul 13 04:18:44 CST 2017 armv7l GNU/Linux synology_armada38x_ds416j
Notre NAS Synology modèle DS416J tourne donc sur une architecture ARM. Suivant la vôtre, le fichier nécessaire à l’installation peut changer. Si tel est le cas, faites une recherche sur Google pour trouver le bon bootstrap pour installer OPKG. Soyez sûr de la version que vous installez, ça peut rapidement virer à l’orage si vous vous trompez de version !
Pour continuer l’installation, suivez ces instructions :
mkdir -p /volume1/@entware-ng/opt wget -O - http://pkg.entware.net/binaries/armv7/installer/entware_install.sh | /bin/sh vi /etc/rc.local /bin/ln -sf /volume1/@entware-ng/opt /opt /opt/etc/init.d/rc.unslung start
Sur le NAS Synology
Panneau de configuration > Planificateur de tâches > Créer > Tâche déclenchée > Script défini par l’utilisateur :
– Nom de la tâche : OPKG
– Utilisateur : Root
– Evénement : démarrage
– Cochez la case “Activé”
Puis, dans l’onglet Paramètre de tâche, ajoutez dans Script défini par l’utilisateur :
/bin/ln -sf /volume1/@entware-ng/opt /opt /opt/etc/init.d/rc.unslung start
Faites OK.
En ligne de commande
Il vous faut rajouter à la fin des deux fichiers /root/.profile et /etc/profile la ligne :
. /opt/etc/profile
Faites donc :
vi /root/.profile
Appuyez sur I pour insérer, descendez tout en bas avec la flèche du clavier. Ajoutez la ligne. Pour sauvegarder ce que vous avez écrit, faites échapper puis :wq. Répétez l’opération.
vi /etc/profile
Même chose : I pour insérer, descendez tout en bas avec la flèche du clavier. Ajoutez la ligne. Pour sauvegarder ce que vous avez écrit, faites échapper puis :wq.
Note : à chaque mise à jour de DSM, le dossier /opt est vidé et il vous faut refaire une partie des opérations.
Sur le NAS Synology
Rebootez via le menu.
En ligne de commande
Une fois le NAS de nouveau fonctionnel, reloguez-vous via Putty en root puis suivez ces instructions :
opkg update opkg upgrade opkg install nano sudo screen tar zlib
Installer IPKG sur Synology DSM 5
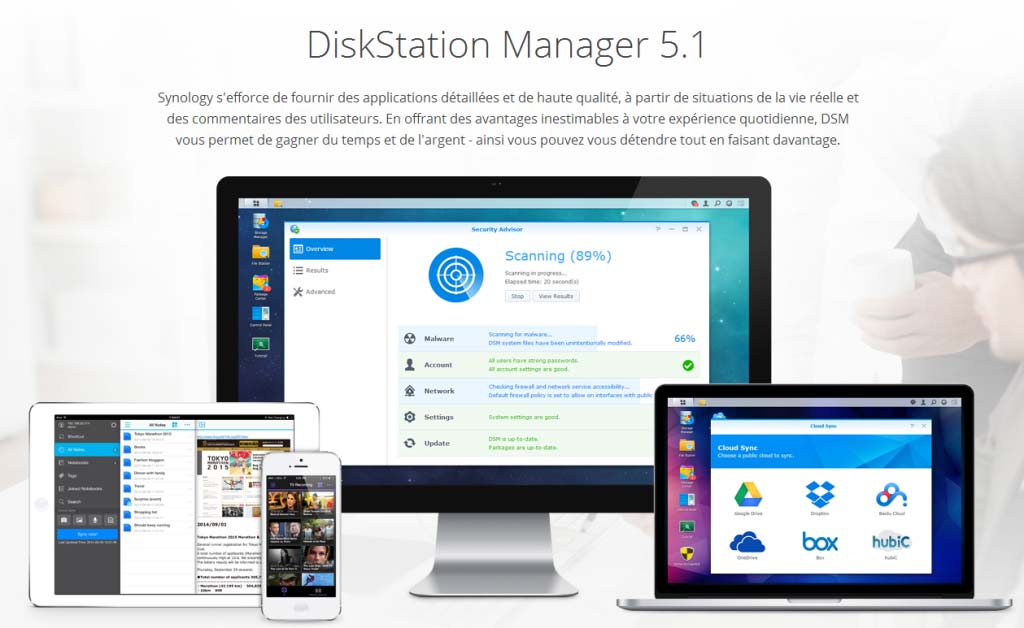
Présentation de DiskStation Manager (DSM) version 5.1
Sur un NAS Synology DSM 5, on préconise l’installation d’IPKG. En soit, c’est un peu plus simple d’installer IPKG que OPKG.
En ligne de commande
uname -a
Voici un exemple de la ligne qui devrait apparaître sous vos yeux :
Linux 3.10.35 #1 SMP Tue Feb 2 17:44:24 CET 2016 x86_64 GNU/Linux synology_bromolow_3615xs
Notre NAS Synology modèle 3615XS tourne donc sur une architecture Intel. Suivant la vôtre, le fichier nécessaire à l’installation peut changer. Si tel est le cas, faites une recherche sur Google pour trouver le bon bootstrap pour installer IPKG. Soyez sûr de la version que vous installez, ça peut rapidement virer à l’orage si vous vous trompez de version !
cd /volume1/@tmp wget http://ipkg.nslu2-linux.org/feeds/optware/syno-i686/cross/unstable/syno-i686-bootstrap_1.2-7_i686.xsh sh syno-i686-bootstrap_1.2-7_i686.xsh
Sur le NAS Synology
Rebootez via le menu.
En ligne de commande
Une fois le NAS de nouveau fonctionnel, reloguez-vous via Putty en root puis suivez ces instructions :
rm syno-i686-bootstrap_1.2-7_i686.xsh vi /root/.profile
Décommentez les deux lignes suivantes en ajoutant “#” devant. Pour cela, mettez vous en mode insertion en appuyant sur la touche I :
#PATH=/sbin:/bin:/usr/sbin:/usr/bin:/usr/syno/sbin:/usr/syno/bin:/usr/local/sbin:/usr/local/bin #export PATH
Et ajoutez après ces deux lignes :
PATH=/opt/bin:/opt/sbin:$PATH
Puis sauvegardez et quittez en faisant échapper et :wq. Continuez enfin avec ces 3 instructions :
ipkg update ipkg upgrade ipkg install nano sudo screen tar wget-ssl zlib
Installer Java 8 sur Synology

Méthode rapide (si vous avez le paquet en natif) :
Sur le NAS Synology
Centre de paquets > Outils de développeur > Installer Java8.
Pour mettre à jour votre version, reportez-vous au didacticiel proposé par Synology lorsque vous cliquez sur Ouvrir puis Mettre à jour Java.
Méthode fastidieuse (si vous n’avez pas le paquet en natif) :
Sur le NAS Synology
Centre de paquets > Paramètres > Sources de paquet > Ajouter
Nom : pcloadletter / Emplacement : http://packages.pcloadletter.co.uk. Faites OK.
Puis dans Général, dans la section Niveau de confiance, sélectionnez la case N’importe quel éditeur. Faites OK. Toujours dans Centre de paquets, dans le menu Communauté, faites Actualiser puis installer Java SE Embedded 8. Choisissez l’option Unlimited Strenght JCE Policy. À ce stade, une erreur s’affiche. Pas de panique ! C’est normal.
Procédez comme suit en parallèle de cette alerte :
Allez dans le Panneau de configuration > Dossier partagé. Créez un dossier et appelez-le Public puis faites OK. Ajoutez ensuite les droits d’accès en lecture et écriture aux utilisateurs dont c’est nécessaire. Fermez cette fenêtre puis retournez sur l’encart de l’erreur Java et notez la référence au paquet manquant dans un fichier texte. En ce qui nous concerne, nous avons le paquet manquant suivant : /ejdk-8u121-linux-armv6-vfp-hflt.tar.gz. Après une rapide recherche Google, le paquet se trouve facilement. Sur Oracle, acceptez la licence puis téléchargez le paquet correspondant sur votre ordinateur. Dans l’éventualité où le site vous demande de créer un compte, faites-le. Ce n’est pas forcément dit, mais vous avez besoin d’une autre archive nommée jce_policy-8. Vous la trouverez ici. Une fois que vous avez les 2 archives, rendez-vous dans File Station, cliquez sur le dossier Public puis Charger – Écraser en sélectionnant vos archives. Dès qu’elles sont envoyées sur le Synology, retournez à l’erreur Java et cliquez sur OK. Recommencez l’installation. Logiquement, ça devrait tourner comme un charme !
En ligne de commande
Faites :
java -version
Vous devriez voir ceci :
java version "1.8.0_141" Java(TM) SE Runtime Environment (build 1.8.0_141-b15) Java HotSpot(TM) Client VM (build 25.141-b15, mixed mode)
Installer Serposcope sur Synology

Maintenant que vous avez fait le plus dur, installer Serposcope sur Synology est une formalité !
En ligne de commande
wget -P /serposcope https://serposcope.serphacker.com/download/2.7.1/serposcope-2.7.1.jar screen java -jar serposcope-2.7.1.jar &
Appuyez sur CTRL-A puis D.
Tapez exit ou cliquez sur la croix pour fermer Putty.
Sur votre navigateur
Rendez-vous à l’adresse de l’IP de votre NAS Synology (exemple http://127.0.0.1:7134). N’oubliez pas d’ajouter le port 7134 à la fin de l’URL. Enfin, suivez les instructions pour créer votre compte, paramétrer et administrer Serposcope.
Si ça ne marche pas
Il est possible qu’il y ait un problème avec Java. Souvent, ça bloque au niveau du path. Pour régler ce problème, faites ceci :
vi ~/.bash_profile
Passez en mode insertion (en appuyant sur I) et ajoutez les 2 lignes suivantes (en oubliant pas de mettre votre version de Java 8) :
JAVA_HOME=/opt/ejdk1.8.0_141 export PATH=$PATH:$JAVA_HOME/bin
Sauvegardez et quittez en faisant échapper et :wq.
Fin de l’installation
N’oubliez pas de fermer à nouveau l’accès au SSH et au compte Admin si vous n’en avez plus l’utilité. Pour ce faire, rendez-vous de nouveau dans le Panneau de configuration, trouvez le menu Utilisateur et désactivez Admin. Puis, dans le menu Terminal & SNMP, désactivez le service SSH.
Pour conclure
Notre guide est à présent terminé. Nous espérons que votre installation s’est faite sous les meilleurs auspices. Avec l’installation de IPKG / OPKG et Java 8, vous ouvrez votre NAS Synology a de bien meilleures possibilités. En effet, il existe un grand nombre d’outils qui utilisent Java et vous pouvez dès à présent les faire tourner sur votre serveur ou NAS. N’hésitez pas à nous laisser un message et à nous dire si tout s’est bien passé pour vous, si vous avez des questions ou si vous avez rencontré des problèmes. Nous vous répondrons au mieux !
Vos commentaires